On an iPhone or iPad you can paste in a basic image into your email signature. If you are looking for instructions on how to add a picture like a photo or a logo to your email signature then we have a step by step guide for you on how to accomplish that.
The default iOS signature editor can be frustrating to create anything but the simplest of email signatures. If you are looking for a more robust tool that can help you create a beautiful email signature that can make you and your organization look more professional then I would recommend you check out the editor and pre-made templates on Signature.email.
Here is a step by step guide of how to add an image to your email signature to Apple Mail:
-
Find the logo or image you would like to include in your email signature. This could be on a website, or in your Photos app.
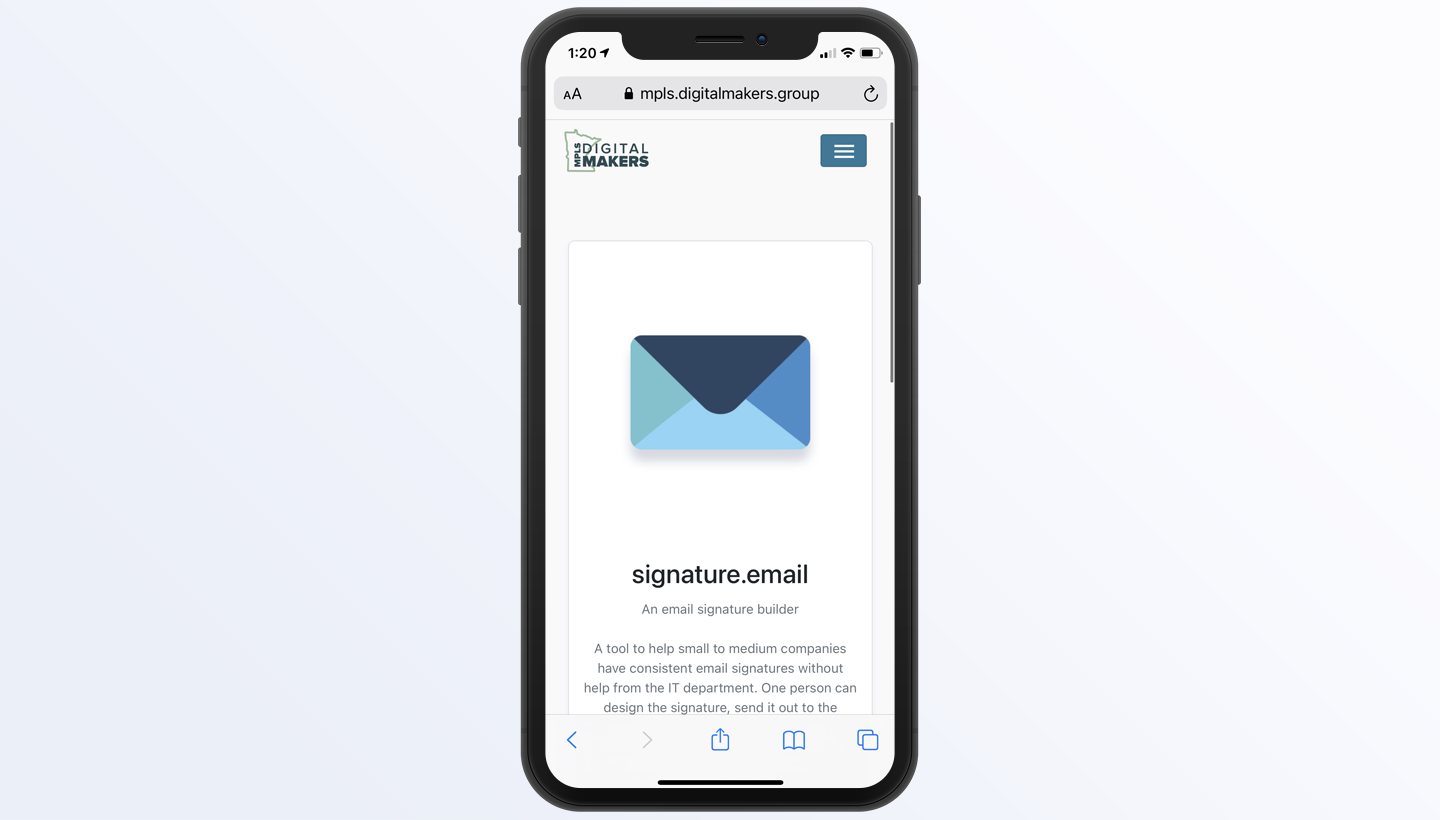
-
Press and hold to bring up the menu and choose copy.

-
Back at your home screen, find your Settings and tap on it.

-
In Settings scroll down until you see Mail and tap on it.

-
In the mail settings scroll to the bottom and find Signature.

-
Press and hold the empty Signature field to bring up the selection tool. Then choose Paste.

-
Your signature is saved automatically. You can back out of all of the menus you are in. Now when you compose a new email on your phone you will see your new signature!

If you are looking for a more expanded article including what kinds of images to add, what dimensions to use, and what the advantages of various approaches are read our email signature image guide.
